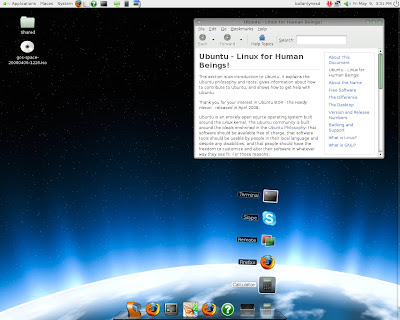The New Process
We will still use an autorun.inf file which will allow the user to plug in the thumb drive and simply press enter for the default choice. The default choice, is to run a batch script which I have called "connect.bat". Here are those files.
autorun.inf
[autorun]
open=connect.bat
ACTION = LAB CONNECTconnect.bat
SET STARTRUN=%0
7za.exe e -oC:\TEMP -y RDPPACK.zip
REM COPY %0\..\*.* C:\TEMP
C:
cd C:\TEMP
start /normal ssh.bat
PING -n 8 127.0.0.1>null
start /normal RDP.bat
start /normal WAIT.batWhen connect.bat runs, it launches 7zip, which extracts a zip file to the c:\Temp directory. I used 7zip for a couple reasons: a) it's freely downloadable at http://www.7-zip.org, b) you can create password protected (encrypted) zip files with it, c) I had it installed and I all ready use it in other batch processes.
My zip file, RDPPACK.zip, is an archive which contains several other batch files. One of these batch files contains passwords so we protect the zip file by password protecting it when we create it.
My RDPPACK archive contains the following files:
labconnect.rdp - This is the file which contains RDP details such as IP and port number.
plink.exe - This is a free command line secure shell client for windows.
RDP.bat - Simple batch file to connect to the host using the settings in labconnect.rdp.
ssh.bat - This is a new batch file which uses plink.exe to open a secure shell session with our VirtualBox server.
WAIT.bat - This waits for the thumb drive to be removed, and then cleans up and kills things when that happens.
Once the zip is un-extracted (takes only a split second) we start up three other batch files simultaneously.
Here is the play by play. The user plugs in the thumb drive which runs connect.bat. This starts the file extraction which pauses momentarily and waits for the user to enter their password. In my examples I used a simple four digit "PIN Number". The files are extracted, and "ssh.bat" is launched.
ssh.bat
SET STARTRUN=%0
plink -ssh -L 13390:localhost:3390 -pw password username@10.0.46.55
EXITThere are two items of bad news to mention here. One is that there is an EIGHT SECOND wait placed after this script runs. This is the unfortunate amount of time it takes for the secure session to be established. The other bad news is that the username and password are exposed here "in the clear". This could be hidden by putting an @ symbol in the batch script in front of that first line (keeping the command from being echoed to the user). But it will sill remain in the Temp directory while this script is running and a bad guy could find it. I would like to think that the user will not share the PIN number which revealed this information, and if their thumb drive was lost or stolen you could simply change this password on the server. So it's "pretty good" security in my book.
The plink syntax works like this: "-ssh" means to use the secure shell protocol, the "-L 13390:localhost:3390" will redirect connections that the host makes to itself on port 13390 to the server on port 3390, the "-pw password" would be this users password on the server, "username@10.0.46.55" would be the users username and the servers IP address. This means that we have created the user on the server, assigned them a password, enabled the secure shell daemon, and we are firewalled to disallow connections on port 3390. Yes, we do NOT want to allow connections to port 3390 from anybody. The only reason our remote users can do it is because they are sending these connections through the secure tunnel we established here. Clever, huh?
Once the secure session is established (we simply waited 8 seconds and assumed it's ready) we then run RDP.bat and WAIT.bat simultaneously.
RDP.bat
mstsc /f labconnect.rdp
EXITWAIT.bat
PING -n 10 127.0.0.1>null
GOTO CHECKEXIST
:CHECKEXIST
IF EXIST %STARTRUN% GOTO WAIT
GOTO KILLTASK
:WAIT
PING -n 3 127.0.0.1>null
GOTO CHECKEXIST
:KILLTASK
taskkill /f /im "mstsc.exe"
taskkill /f /im "plink.exe"
DEL /F C:\Temp\autorun.inf C:\Temp\connect.bat C:\Temp\labconnect.rdp C:\Temp\plink.exe C:\Temp\RDP.bat C:\Temp\ssh.bat C:\Temp\7za.exe
EXITRDP.bat will connect us up to the server. There were some changes made in the RDP file. That is, the client now connects to localhost:13390 instead of the server IP and port 3390.
WAIT.bat will start pinging itself in a loop, and wait for the drive to come disconnected. When that occurs, it will immediately end task on the terminal services connection, and then the secure shell tunnel. Afterward (and this is new) it does some cleaning up and deletes all that stuff that it left laying around in C:\Temp. The only thing which will remain is the WAIT.bat file itself. Which as you can see, presents no risk as it contains no passwords, etc.
Problems
I probably spent a couple of hours on this process over the span of a week. What was most frustrating was getting VirtualBox to cooperate with me. There are a few known issues with various VRDP elements. One is "authentication". Theoretically you can authenticate your VRDP sessions against a local user database on your VirtualBox server. This didn't work at all for me and after reading through a couple of forums I found that it doesn't work for anyone else either.
I am also having problems with my Windows clients when they connect to a VirtualBox at full screen. It seems that the windows get doubled up and don't display correctly. If you specify an exact window size in your RDP file such as 800x600, you will not have this problem. I went through the trouble of setting up a Windows VirtualBox server and found that the problem exists there as well. I have since opened up a Bug report with VirtualBox which I hope gets some attention.
Lastly, expect VRDP on VirtualBox to provide you with rather slow window refreshes. I would like to think that this is also something that the VirtualBox developers are improving as they have always been aware of this bug.
Hack on, and I hope that someone out there finds this information useful, at some point. ;-)