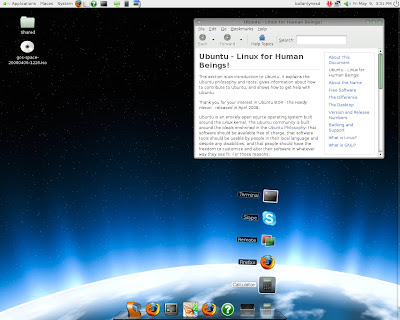The nice people over at
gOS (read: good Operating System) have released their latest project called "gOS Space". Think Ubuntu, if you layered it up with some eye candy, and then added a nifty dockbar and populated it with MySpace and YouTube Launchers. I have to admit that the visual appearance is pretty good. It's also oddly familiar, because with all of these various pieces mixed together, it resembles the latest OS from Apple.
I downloaded it and tried to boot it in a virtual PC (using VirtualBox). I failed. I also tried burning it to a CD-ROM and I failed at that too. That's because the ISO image is about 68 meg's off from fitting on a standard CD. So I grabbed a DVD and burned a copy. Then I booted it up. The "beauty" of gOS is that you don't have to install it. You can boot to it, and try it out. I tried it. I played with it a while. I was ready to get back to Ubuntu which I had all ready installed, but I wanted to take this nice theme with me.
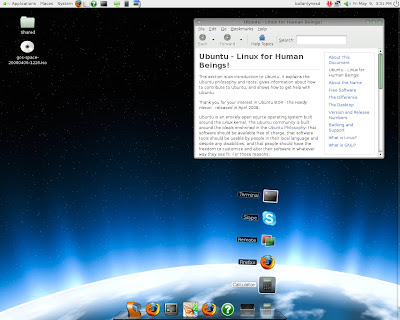
Here's how you can re-theme your Ubuntu 8.04 Hardy with the pretty space theme.
#1 - Get the wallpaperIf all you wanted was the wallpaper, this is an easy task for you. Because I have mirrored it. you can
right click here and download a copy. Then make it your background. You're done!
#2 - Install the wicked green bubbly window themeOne of the niftier looking aspects of this theme are the windows. You won't really see what these look like unless you do some digging. The screen-shots on the gOS site don't show them. I borrowed them the best way I knew how. Find the directories ... tar-ball them up ... and carry them over.
*
Right click here and Download this file (save it anywhere).
* Move the file to the root of the file system, and un-tar it. In a Terminal ...
cd Desktop
sudo mv newgosspace.tar.gz /
cd /
sudo tar -xzvf newgosspace.tar.gz* Apply the theme you just installed: click System > Preferences > Appearance. Then select the "gOS_Theme". Click "apply".
* You're done. Everything is green.
#3 - Install the pretty Dock BargOS makes use of the "Avant Window Navigator". This has been around for quite a while, and can be installed relatively easily to Ubuntu Hardy. But ... the version that they are using for gOS is slightly newer than what you would get from the Hardy repositories. Trust me, you will want the latest stuff if you want the full effect. Namely, what the new version offers over the old one is a big collection of "applets" for your dock-bar, and that neat looking "tilted tile" of your icons (as seen in the screenshot).
If you want to live on the edge, and install the latest stuff ...
* Open up /etc/apt/sources.list and add this line to the bottom:
deb http://ppa.launchpad.net/reacocard-awn/ubuntu hardy mainYou will need roots authority to save this file, so you might want to run something like "sudo gedit /etc/apt/sources.list" to open it.
* Now, in a Terminal run "sudo apt-get update".
* Also in a terminal, run this ...
sudo apt-get install awn-core-applets-bzr avant-window-navigator-bzr python-alsaaudio python-awn-bzr python-feedparser* You will be asked if you want to install all the above, plus some dependencies. Say Yes!
You are almost done. But here is the problem: you have no "preferences manager". Why didn't you install it in the above command? Because it won't work. Basically, you are mixing old and new parts of this application together, and Ubuntu doesn't like it.
* Open
this web page, and find the version of awn-manager-bzr_0.3.1.bzr234.1~hardy that matches your version of Ubuntu and PC type. If you are running Hardy and have a standard Intel i386 version, you want to download
this one.
* Find the file you just downloaded, and open it (double click it). Then, click the green Install button to install the package. You may be told that this same package exists in your repository. You should ignore that message. It's referring to an earlier release of that same package.
* Click Applications > Accessories > Avant Window Navigator. It should launch at the bottom.
If you were using a "bottom Panel" you now have some real redundancy going on here. You may move that bar to the right side of the screen (click and drag it) or you can right click on it and "delete it". I suggest you keep it around in case you don't like this dock bar (it's been known to be buggy, while it's been very stable for me).
Now you have some configuration to do. If you right click the left most portion of this Avant bar (there's an empty little slice there) you can select "Preferences". From there you can add applets, and the like. I suggest you add the "Stacker" applet (one for each stacker menu you want to create). Then you can right click on each Stacker (as it appears in the dock bar) and click "Preferences". If you would like to use the "visual styling" that I created for my dock, you can download
this file. Just save it somewhere handy, and in the dock preferences, click the Themes tab, then Add, and browse to that file. I found the manager to be a bit buggy with themes. If you add the theme, and it doesn't show up in the list - close the manager and re-open it.
If you want the slick Apple look for a Stacker... click the Backend tab and choose "Folder backend". Point it to a folder which contains shortcuts. If you don't have a folder of shortcuts - create one and come back. Click on the Applet Layout tab and check "Composite applet icon". Click the Stack Layout tab and change the Layout to "Curved gui". You may want to fiddle with the other options and tweak them to your liking.
Now you can run full fledged Ubuntu, with all the style of gOS Space! Enjoy.
-Steve Ballantyne