A SonicWALL TZ170 Running SonicOS Enhanced 3.2.0.3-54e
A PC running IPCop v1.4.11, with the built in VPN functionality
SonicWALL is becoming ever more popular as a good solution for the small to mid-sized business due to its lower TCO over products such as Cisco. In the same regard, IPCop has grown in popularity for its open source nature, and its large list of features. Therefore, I thought it would be interesting to see how difficult it might be to merge two companies using these very different products. In the end I can say, “not too difficult at all”.
Some things to remember:
* You must have two different networks, with different network ID’s. That is, if one company has a network ID of 192.168.0.0/24, than the other side cannot also be 192.168.0.0/24. This will be a routed network. You cannot route between two networks, that are actually the *same* network!
* SonicWALL is a commercial product and is backed by toll free phone support (which varies by product and status). Help is most certainly guaranteed. IPCop is open source. That means that your support comes in the form of forums, IRC, etc. Also note that the use of open source software comes with an agreement. Make sure that your company or organization is permitted to use open source software.
Step #1 – Set up the SonicWALL side of the tunnel.
Log into the SonicWALL Administration page. Click “VPN” on the left side, and ensure that you are now looking at “Settings”. Now under the “VPN Policies” click the Add button.
Leave the authentication drop-down at its default. Name your policy whatever you wish. You can use spaces here, it doesn’t matter.
For “Primary Gateway” you need to enter the IP address of the IPCop firewall. If this address was obtained via DHCP and will be changing, then you will need to set up Dynamic DNS for that box (Google for help on that). The SonicWALL *will* accept a hostname here instead of an IP address if DDNS is in use. For the “Secondary”, you can enter 0.0.0.0, or if left blank, the SonicWALL will enter that for you. This would be used if you had a “backup VPN” in place to another box in case this VPN fails.
Enter a secret password into the “Pre-Shared Key” area. You will need to enter this same password on the IPCop firewall. The longer the password is, and the more obscure the characters are (!@#$%^, etc), the better your encryption will be. So be creative.
For your “peer ID’s”, I would typically recommend using the default which is “IP Address”. And normally you would leave the fields blank. But, SonicWALL and IPCop did not handle that well at all. I suggest using something textual such as “E-Mail addresses”. The idea here is you would use a contact at the SonicWALL site for the SonicWALL side, and the address of an employee at the IPCop side for the IPCop settings. It doesn’t even have to be a real e-mail address, but whatever you enter in these boxes, must match the other side when we are done (local to remote, remote to local).
When done, it will look something like the illustration below. Click the Network Tab to continue.
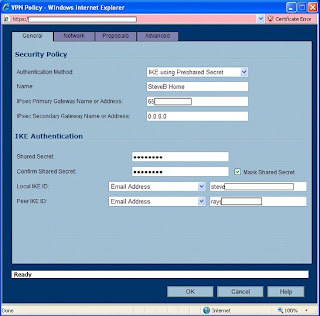
Things may get tricky here depending on how complicated your network is. We will assume that you have one standard reserved network address on your local network. In our case, the SonicWALL’s network is known as “192.168.199.0” with a subnet mask of 255.255.255.0. We could create a new “object” for that address, but instead used the default object, “LAN Primary Subnet”. If you have a whole slew of networks, or you want the wireless network to be reachable through the VPN, etc – I would suggest going through this once for one network. When you have success with one network, go back and add the others. Each end of this tunnel must be aware of the other ends networks!
For the Destination Network, we will need to create an object. So click the drop-down under “Choose a network from the list”, and then select “Create new address object”. You can name this whatever you want, but for the sake of other administrators – or yourself at a later date – use a sensible name (like the network ID itself).
Zone Assignment MUST be set to “VPN”! Next, choose “Network” as the type, and enter in the network ID information for the IPCop side of things.
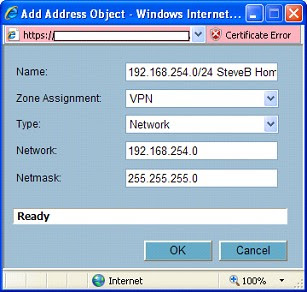
Click “OK” when done, and you should have something like this …
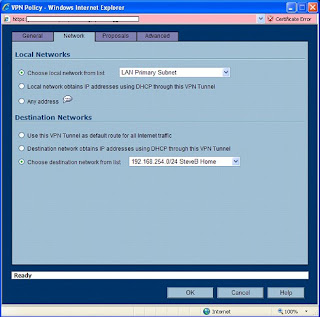
Now, click the Proposals tab. We will have to make a few changes here to find a middle ground between our two different ends of this tunnel.
For Exchange, choose Main Mode. For DH Group, choose “Group 2”. Note that we also want Group 2 down below, but we can’t change that (and don’t need to) unless “Perfect Forward Secrecy” is enabled. For Encryption, go with “3DES” (aka Triple DES). Authentication, “MD5”. Could we go with better encryption? Probably. But SonicWALL tends to have a harder time working with other devices when using stronger protocols. If you want this to work well, stick to this path. For lifetime, go with the default. We will match this on the other side. For those keeping track, 28800 seconds translates to 8 hours.
When you are all done here, it should look like this …

On the Advanced tab, there is not much that will need changed here. I like to enable a “keep alive” on one end of the VPN tunnel. This will keep the tunnel up, even when no traffic is being passed through it. In most cases, you want that kind of functionality. The alternative is a tunnel that is built “on the fly” when users start trying to send traffic through it.
You may also want to enable NetBIOS. I often do for my customers. But if this was my network, I wouldn’t want Windows broadcasts going through my tunnel. This should be a routed network! Theres a good reason that broadcasts are not routable. Additionally, if you enable that here, you may be in trouble with how the IPCop handles it at the other end.
Leave this other options alone. You’re done here. Click “OK”.
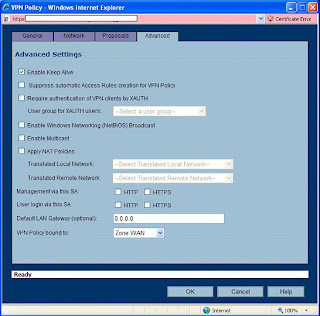
The SonicWALL will go ahead and enable this policy for you. Since only one end is complete, you should disable it. Find the little checkbox under “Enable” and uncheck it.
Now, you are halfway there.
Step #2 Configure the IPCop side of the tunnel.
Connect to your IPCop’s web administration. This can probably only be done from the LAN side, unless you have enabled remote administration. Remote administration for an IPCop box is tricky, as it entails setting up SSH – and configuring an SSH tunnel at the remote end. Again, use Google or the Ipcops.com forums for help on that.
From the admin interface, click “VPN’s” and “VPN’s” as the only choice. If you are an OpenVPN user as well, you should be happy that these two seem to work together without any problems.
On the “Global Settings” screen, enter the IP address or hostname of this IPCop firewall if it’s not all read there. For the MTU, you will need to enter “1500”, or you will have serious problems. The SonicWALL defaults to 1500. Do not enable the VPN yet. Click “Save” toward the lower right of these settings. Smile.
Now scroll down a bit to “Connection status and control” and click the “Add” button lingering around the lower center.
We will be building a “Net to Net”, so choose that second option and then click “Add”.
For name, choose anything you want. But it must be one big word without spaces or special characters. For the “IPCop side” leave the default setting of “left” (this is an obscure reference to Open SWAN settings).
In the Remote Host box, enter the IP address of the SonicWALL. This is the “public address” which should be reachable from the Internet.
For “Local Subnet” enter the ID of this IPCop’s network. All ready in there? Good! Leave it alone. For the Remote Subnet, enter the SonicWALL’s network ID in the same fashion. Network ID first, then a forward slash, then the subnet mask (for us it was 192.168.199.0/255.255.255.0).
Leave “Dead peer detection” at its default, “restart”. If the VPN goes to hell in a hand-basket, it will drop and re-establish itself.
For “Options”, we will need to enter Local and Remote ID’s. As I mentioned earlier, these are textual. Normally, the IP address is used. But I had problems with that. My advice, use email addresses. You will need to put an “@” symbol in front of them.
So for Local ID, put in the address used as the remote “Peer ID” of the SonicWALL. Then for “Remote”, use the local “Peer ID” that you used on the SonicWALL. Be sure to put them in with @ symbols leading the address, but of course still plant the @ symbol in the address where it belongs (such as “@steve.ballantyne@gmail.com”).
The “Remark” is just a comment. Leave it blank.
For Authentication, we need to enter our Pre-Shared Key (the secret password). This should match what we used on our SonicWALL to a tee, or this won’t get off the runway. Before clicking “Save” at the bottom, scroll up and uncheck the “Enable” at the top. We aren’t ready to bring this up just yet! Now, click Save.
No errors? So far, so good. Scroll down to your new VPN under “Connection status and control” and find the edit button. It looks like a little pencil. Double check your settings for consistency.
Now scroll all the way to the bottom and click “Advanced”.
NOTE: In some areas, there will be two options set (such as Grouptype). That will only confuse the SonicWALL and make life miserable for you. De-select all but what we specify (if it’s darkened, or highlighted, it’s selected).
IKE Encryption: 3DES
IKE Integrity: MD5
IKE Grouptype: MODP-1024 (this equates to “Group 2”)
IKE Lifetime: 8 hours (you will need to change this)
ESP Encryption: 3DES
ESP Integrity: MD5
ESP Groutype: MODP-1024
ESP Keylife: 8 hours
Uncheck all other options at the bottom, including “PFS”.
It looks like the picture below … Click Save.
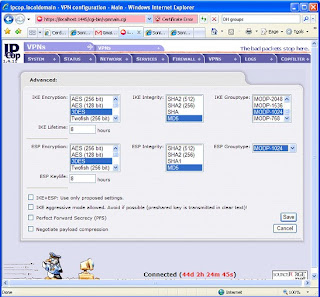
Before bringing up your tunnel, you should probably be ready to debug it. So SSH into the IPCop firewall, and run “tail –f /var/log/messages”. You will be watching your log running by. If it’s moving too fast, that indicates a busy network … which means your timing probably isn’t good for making network changes. ;-)
If possible, get the SonicWALL Administration web page open too and head into the Log area. Now we can be ready for any error messages that hit.
Enable the IPCop side first by checking “Enabled” and “VPN on Green” and clicking the Save button. You should see some stuff roll into your log. Let it settle down.
Now go to the SonicWALL, click VPN > Settings. Enable the VPN we created earlier. Watch the IPCop log now as it fills up with interesting stuff. This is not so easily read but should indicate a Phase 1, Phase 2 success followed by some confirmation messages.
Now, on the SonicWALL side, refresh your browser window. You are looking to see a “green light” on the VPN connection, as well as an active connection status displayed at the bottom. A green light does *not* indicate success. I have had many green lights that were actually crippled non-working tunnels.
On the SonicWALL, go into the Log and see what you have. You should see several messages, the last of which will be “SA Added” indicating success. No such luck? Start debugging.
The good news is that if it didn’t work, it’s probably just a mis-match in settings. The bad news is that there are a lot of things to look over and the error messages generally are not all that helpful. So check, double check, and re-check the settings at both ends. One small typo will blow the whole thing up.
To test your VPN you can (depending on your access rules) try pinging hosts. From the SonicWALL you can click System > Diagnostic and use the Ping utility. Do not try to ping the public addresses of the firewalls, and do not ping the private addresses of the firewalls themselves. The SonicWALL will not allow you to, and the IPCop will probably lie about where the reply is actually coming from. Rather, find a host on either end that will allow ICMP traffic and ping back and forth – and ping those.
Does it all work? Good. If you are have checked everything, and can’t seem to get things to work, feel free to contact me. Just know that you understand your own networks far better than I do, so a resolution may be difficult coming from someone outside.
Enjoy,
-Steve Ballantyne

